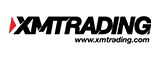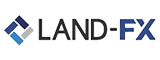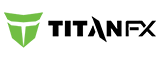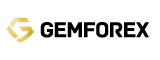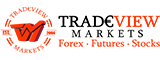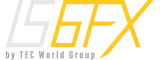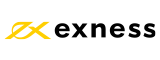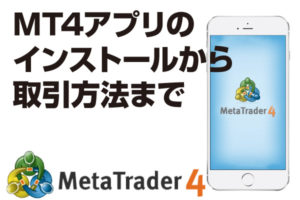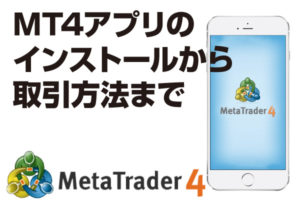多くのFXトレーダーから絶大な支持を得ているMT4。
インストールが完了して、いよいよMT4が使えるようになりました!
「さっそく起動させてみたけれど、見方も使い方もわからない・・・」
初めてMT4を使うのですから、誰もがまず初めに思う疑問ですよね。
そんな疑問をここでは画像付きでわかりやすく解説していきますのでご安心ください!
Contents
デモ口座の申請とログイン方法
MT4は無料で使える高機能なツールですが、無料で使うためにはデモ口座の申請が必要になります。
FX口座を持っていない人でも、チャートを確認したり、トレードをデモンストレーションで練習することができるので試しに使ってみるのもいいですね。
ではさっそくデモ口座の申請から行っていきましょう。
デモ口座の申請方法
インストール直後、起動させるとこのような画面になります。
この状態ではまだMT4は使えません。
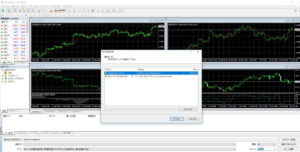
この真ん中に表示されいるのがデモ口座の申請画面になります。
初めに取引サーバーの選択画面が出ているので、取引サーバーを選択して「次へ」→「新しいデモ口座」にチェックを入れて「次へ」をクリックします。
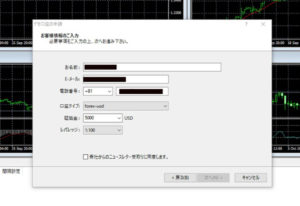
するとお客様情報の入力画面になります。
ここで名前・メールアドレス・電話番号などの必要事項を入力してください。ここでは口座タイプ・証拠金・レバレッジはそのままにしてあります。
最後に「貴社からのニュースレター受取に同意します」にチェックを入れ、「次へ」をクリックします。

「完了」ボタンをクリックしてデモ口座の申請が完了です。
初めにお客様情報で記入したメールアドレスに、取引口座ログイン情報のID・パスワードが記載されたメールが送られてきますので控えておきましょう。
ログイン方法
次にデモ口座にログインします。
「ファイル」→「取引口座にログイン」をクリックします。
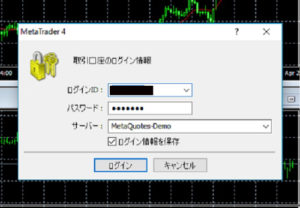
ここで先程の取引口座のログイン情報画面に送られてきたID・パスワードを入力し「ログイン」をクリックします。
これでデモ口座にログインができました。
デモ口座は有効期限に注意!
有効期限が切れてしまうと突然動かなくなってしまいます!
デモ口座には30~90日間など、会社で異なりますが有効期限があるのでチェックしておきましょう。
その際は、デモ口座の再申請をすることでチャートの設定など引き継がれた状態で復活します。
詳しくはこちらの記事【MT4が動かない?確認したい3つのこと】で、デモ口座の再申請の方法や、MT4が動かなくなってしまったときの対処法などを画像付きで詳しく紹介していますので、是非読んでみてください。
ウィンドウの見方と整理する方法
デモ口座を開設してログインできました。
次は各ウィンドウの役割を確認して、ウィンドウを整理していきましょう。
各ウィンドウの役割
デモ口座の申請後に、以下のこの様な画面になります。
沢山のウィンドウがありますね。
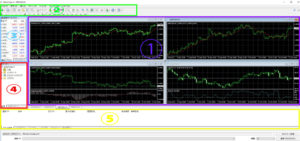
まずは各ウィンドウの役割から説明していきます。
| ウィンドウの種類 | 役割 |
|---|---|
| ①チャート | 取引のメインとなる通貨ペアごとのチャートを表示 |
| ②ツールバー | デモ口座の申請・オプション設定・時間足の設定や図形や線を表示、操作など |
| ③気配値表示 | 通貨ペアのレート一覧・TICKを表示 |
| ④ナビゲーターウィンドウ | インディケーター、EA(エキスパート・アドバイザー)を表示 |
| ⑤ターミナルウィンドウ | 取引情報・口座情報・シグナルなどを表示 |
最初に表示されている4画面に沢山のウィンドウがあって、一見ごちゃごちゃしていてめんどくさそうにも思えてきますが、不要なウィンドウを閉じて自分好みの設定にカスタマイズできるんです。
一度自分が使いやすい設定にしてしまえばとても便利ですよ。
通貨ペアの表示・非表示
気配値表示に通貨ペアがたくさん表示されていますね。
こんなに見ないという方は非表示にしたり、また表示させることもできます。
気配値表示の各通貨ペア上で右クリックをすると、細かく設定ができるこのようなメニューが表示されます。

画像の赤で囲まれたこの部分で設定を行います。
- 「仕様」・・・その通貨のスプレッドなどの情報が見れる
- 「非表示」・・・選択した通貨ペアを非表示
- 「すべて非表示」・・・一括非表示
- 「全て表示」・・・接続しているサーバーで取引可能な通貨ペアをすべて表示
- 「通貨ペア」・・・通貨ペアリスト表示・非表示の設定
- 「セット」・・・表示させた通貨ペアを保存
表示・非表示を選択してそのままだと、MT4を閉じてしまえばリセットされてしまうので、その状態を保存しておきましょう。
保存は「セット」から名前をつけて保存します。
呼び出す場合も同じ方法で、そこから保存した名前を選択すると呼び出すことができます。
ウィンドウの非表示・表示
気配値表示、ナビゲーターウィンドウ、ターミナルウィンドウは必要に応じて開け閉じすることができます。
まず非表示にする場合、各ウィンドウの右上の×印をクリックすると閉じることができます。
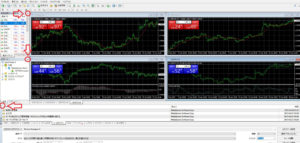
すべて閉じると画面が広がるので、チャートが見やすくなります。
非表示にした各ウィンドウを表示するには、ツールバーの表示から各ウィンドウをクリックするだけで画面に表示されます。

チャートの切替方法
次はチャートを見ていきましょう。
不要なチャートを閉じて追加する
まずは画面大きく表示された4画面のチャート。
MT4はこのように画面上に複数のチャートを表示させることができます。
ひとつの画面を大きく使ってもいいですし、6つ表示させることも可能です。画面の大きさによりますが、数が多いと見づらいことがあります。
まずは自分が良く取引する通貨ペアを表示させたいので、不要なチャートを閉じます。

この右上の×印で閉じることができます。
初期画面のチャートを一度全て消してしまいましょう。
次に必要なチャートを新規表示させます。
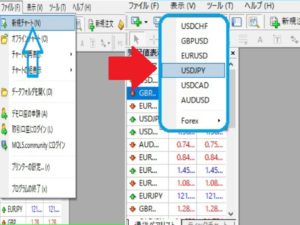
「ファイル」から「新規チャート」をクリックして通貨ペア一覧から選択します。
また、「ファイル」下のツールバーのアイコンをクリックしても追加できます。
すると選択した通貨ペアのチャートが表示されます。(ここではUSDJPYを選択してみました。)
選択したい通貨ペアが表示されていなかった場合は、「新規チャート」から通貨ペア一覧の一番下のサーバー名から、取引可能な通貨ペアを増やすことができます。
また、「ウィンドウ」タブからも新規チャートの追加が可能です。
チャートの画面分割
「ウィンドウ」をクリックすると、新規チャートの下に、いくつかの表示方法があります。

ひとつずつ見ていきましょう。
ここでは4画面表示で説明していきます。
重ねて表示

このように重なって表示されます。
水平分割
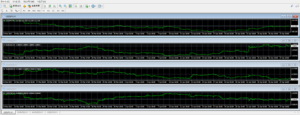
画面が横に分割されます。
細かい上下の動きがわかりにくいです。2つくらいが丁度良いかもしれません。
垂直分割

画面が縦に分割します。
やはり見づらいので、こちらも2つくらいが良さそうです。
ウィンドウの整列

最初に表示されていたこの画面のようになります。
チャートの位置を変更したいときは、ドラッグしながら移動が可能です。
または、チャート左下のこのタブは入れ替えることができるので、入れ替えた後に整列ボタンを押して変更することもできます。

チャートをローソク足に切り替える方法
チャートは、初期の状態では「バーチャート」で表示されています。
チャートの表示は
- バーチャート
- ロウソク足
- ラインチャート
の3種類ありますので、よく使われている「ローソク足」に切り替えてみましょう。
ツールバーの「チャート」をクリックします。

すると「バーチャート」、「ローソク足」、「ラインチャート」とあるので、ここからローソク足を選んでクリックします。
また、チャート型のアイコンをクリックしても切り替えることができます。

基本的な操作方法
ウィンドウやチャートを整理して、見やすい画面になりました。
ここからはトレードに必要となってくる基本的な操作方法を説明していきます。
時間軸の切替方法
短気トレードなのか長期トレードなのかなど、トレーダーの好みによって見るチャートの時間足は変わります。
MT4は、以下の9つの表示に切り替えができます。
| 時間足 | |
|---|---|
| M1 | 1分足 |
| M5 | 5分足 |
| M15 | 15分足 |
| M30 | 30分足 |
| H1 | 1時間足 |
| H4 | 4時間足 |
| D1 | 日足 |
| W1 | 週足 |
| MN | 月足 |
まずはチャートを選択します。
そして画面上に表示されている時間をクリックするだけで切替ることができます。

切替方法はいくつかありますが、これが一番手間がなく簡単な方法です。
その他の方法はこちらです。
- 「チャート」→「時間足設定」から時間を選択
- 右クリック→「時間足設定」から時間を選択
- 時計のアイコンをクリックして時間を選択
どの方法でも切替可能です。
便利なオートスクロール機能
ローソクが作られる度に自動で最新のチャートを自動でスクロールして表示してくれるという便利な機能がこのオートスクロール。
MT4のチャートはリアルタイムで表示されますが、このオートスクロールの設定をしていないと、最新のチャートは隠れているので手動で動かす事になります。
ツールバーにある、緑の▷と赤の▷マークのアイコンがあります。

緑▷マーク
これは初期設定のままなので、オンの状態になっています。
オンの状態になっていると、新しくローソクが作られると自動的に流れる、つまり手動で動かさなくて良いのです。
そこをもう一度クリックするとオフになります。
過去のデータを見ようとしても、ローソクが新しく作られる度に流れて行ってしまうので、過去のチャートを見たいときはオフにしておきましょう。
赤▷マーク
これはチャートシフトで、最新の足が指定した位置に移動します。
チャート画面の上にある▽マークで、好きな位置に動かすことができます。
そこの2つを同時にオンにした場合、チャートが見やすい場所で自動的にスクロールされます。
この方法以外にも「チャート」→「自動スクロール」からも設定が可能です。
また、画面上に複数のチャートを表示している場合でも、チャートごとに設定をかえることもできます。
チャートに線を引く
相場を知るためにラインを引いて、トレンドが出ているのか、勢いはどうなのかなどを見ます。そのため、チャート分析で基本となるのがラインです。
MT4は水平線、垂直線、トレンドライン、チャネルラインを引くことができます。
水平線・垂直線の引き方
チャートの上の「|」「―」のアイコンをクリック。
そして引きたい所に合わせてクリックします。

すると赤い縦線と横線が表示されました。
移動する場合は、ライン上でダブルクリックをするとライン両端に小さい丸が出てきます。(画像の黄色の丸で囲まれた部分)
これで選択した状態になっています。
そこをクリックしたまま動かすと、移動することができます。
トレンドラインの引き方
チャートの上の「/」アイコンをクリック。
引きたいところに合わせてクリックして、そのまま引っ張ります。

トレンドラインを変更する場合は、トレンドラインをダブルクリックで選択した状態にします。
始点と終点をマウスで移動させて、角度を変更することもできます。
チャネルライン引き方
トレンドラインの右隣にある「E」と書かれたアイコンをクリック。
引きたいところに合わせてクリックして、そのまま引っ張ります。

ダブルクリックで選択した状態にして動かせば、角度を変更できます。
今回はアイコンから簡単に線を引ける方法をご紹介しましたが、他にもツールバーの「挿入」からもラインを引くことができます。
ラインを削除する方法
それぞれ線を削除したい場合は、削除したい線を選択状態にして右クリックします。

あとは削除をクリックするだけです。
注文と決済の方法
自分好みにカスタマイズしたら、いよいよ取引で重要となる注文と決済方法です。
注文と決済の方法は2つあります。
- 手動で注文と決済(成行)する方法
- 指値・逆指値での注文と決済をする方法
成行は「今すぐに買いたい」「今すぐに売りたい」という場合に使います。
一方の指値・逆指値は、「いくらで買います」「いくらで売ります」というように、指定して注文する場合に使います。
まずは成行での方法から見ていきましょう。
基本の手動で注文する方法
まずは基本の手動での方法(成行注文)を説明していきます。
注文する方法はいくつかあります。
- 「ツール」→「新規注文」
- チャート上で右クリック→「新規注文」
- 注文したい通貨ペア上で右クリック→「注文発注」→「新規注文」
今回は右クリックで新規注文をしました。
他の方法でもオーダー画面に切り替わってからの手順は同じです。

新規注文をクリックするとオーダーの発注画面が出てきます。
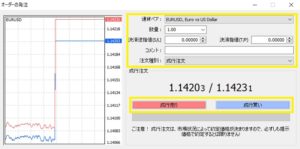
通貨ペア、数量、逆指値、指値、注文種別をそれぞれ設定し「売り」または「買い」をクリックすれば完了です。
このとき通貨ペアなど間違っていないか気をつけましょう。
基本の手動で決済する方法
次は手動で決済する方法(成行決済)です。
ワンクリック、または決済することができます。
チャート画面下の「ターミナルウィンドウ」の「取引タブ」に現在のポジションが表示されています。

右端にある×印をクリックするだけで決済できます。
クローズしたいポジションの×印をクリックします。
タイミングを図りたいときは、ターミナル内でダブルクリックをして決済注文の画面を出すこともできます。

決済画面が表示されました。
黄色の「成行決済」ボタンをクリック。

この画面が表示されたら注文処理が完了されました。
あとは「OK」をクリックすれば取引は完了です。
取引履歴を見るには、「ターミナルウィンドウ」の「履歴」タブから確認することができます。
指値・逆指値で注文する方法
まずは新規注文画面を表示します。
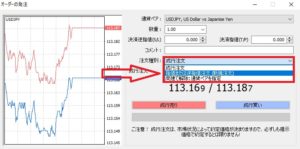
「注文種別」をプルダウンで「指値または逆指値注文(新規注文)」を選択します。
選択後、細かい注文を選択するタブが追加されます。
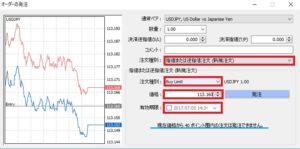
①注文種別を選択
プルダウンで以下のメニューから選択します。
- Buy Limit:現在より低い値で買い注文「指値買い」の設定
- Sell Limit:現在より高い値で売り注文「指値売り」の設定
- Buy Stop:現在より高い値で売り注文「逆指値買い」の設定
- Sell Stop:現在より低い値で売り注文「逆指値売り」の設定
②価格を入力
次は価格を設定します。
画像の青い下線に「現在価格から40ポイント圏内の発注はできません。」とあります。
価格を入力する際、通貨ペアによって発注できないポイント圏内があるので気をつけましょう。
③有効期限の設定
必要ない場合はそのままで、設定する場合はカレンダーから期限を設定します。
あとは「送信」をクリックすれば注文は完了です。
チャート画面下「ターミナルウィンドウ」の「取引」に表示されます。

指値・逆指値注文を変更または取消する方法
「ターミナルウィンドウ」の「取引」に表示されたポジションを右クリックします。
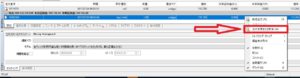
「注文変更または取消」を選択します。
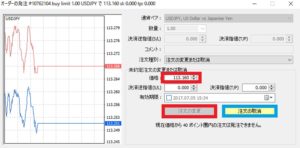
注文の発注画面が表示されました。
- 変更する場合:価格を変更して「注文の変更」をクリックします。
- 取消する場合:「注文の取消」をクリックします。
これで指値・逆指値注文を変更、または取消すことができます。
以上がログインから基本的な操作になります。
リアル口座での取引をする前に、一度デモ口座で試してみることをお勧めします。
お使いのMT4のデモ口座が動かなくなってしまったら、原因と対処法についてこちらの記事で紹介してますので読んでみてください。
MT4が動かない?確認したい3つのこと
また、MT4ではスマホアプリも提供しており、外出先からいつでも空いた時間でトレードできます!
取引はもちろん、口座状況がいつでも把握できるのでとても便利です。
是非、併用してアプリも活用してみてください。
アプリのダウンロード方法はこちら。
XM(エックスエム)
日本人トレーダー海外FX業者人気No,1のXM!とりあえず開設しておくべきブローカー。

XMのここがおすすめ!
- 最大レバレッジ1000倍で資金効率アップ
- 100%入金ボーナス、未入金ボーナスあり!
- 24時間日本語サポートで安心