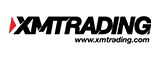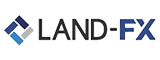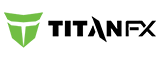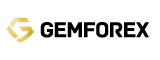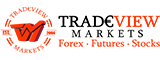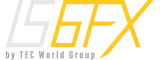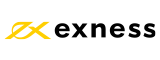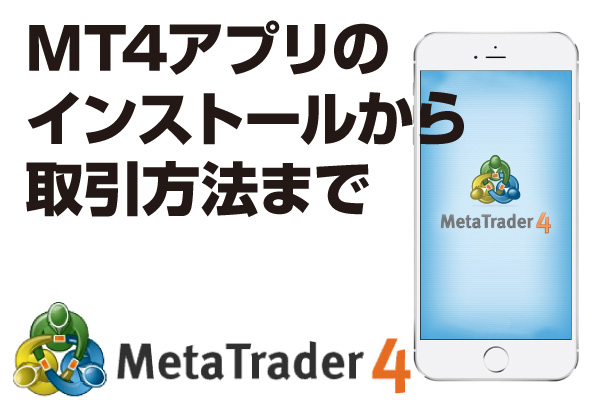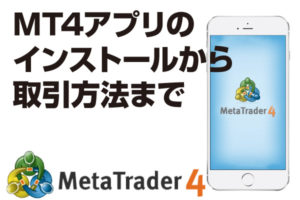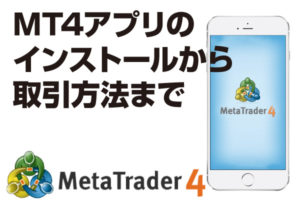FX取引は、今やスマホの普及により場所・時間を問わずどこでもできるようになりました。
今回ご紹介しているMT4は、もちろんスマホアプリも提供しています!
- どんな場所でもチャートを見逃したくない
- 外出先でも空いた時間でトレードしたい
など様々な取引スタイルが存在する今、アプリ版を体験してみて損はないと思います。
そこでここではアプリのインストールから取引方法まで、もちろん初心者の方にもわかりやすくご紹介しています。
またMetaQuotesSoftware社は、MT4アプリをiPhone版/Android版どちらも提供していますが、今回はiPhone版で説明します。
どちらもインストールから取引方法は基本的に同じですので、Androidをご利用の方もぜひ参考にしてみて下さい!
Contents
MT4アプリのインストール方法
まずはMT4アプリのインストール方法を画像付きで解説していきます!
AppStoreのMT4インストールページより、「入手」をクリックし、スマホのホーム画面に「MT4アプリ」が表示されればインストール完了です。
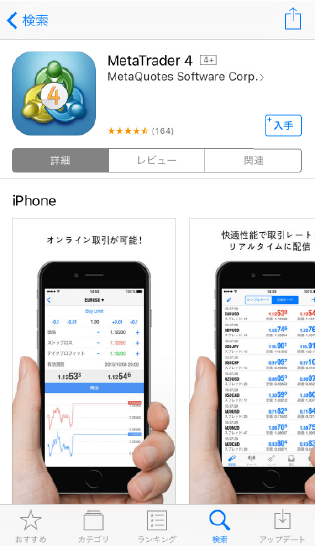
インストールは他のアプリ同様、とても簡単にできます。
口座ログイン方法
アプリ初回起動時
早速MT4アプリを起動すると、下画像のように以下3つの項目が表示されます。
- 登録せずにスタート(自動デモ口座開設までの残り秒数)
- 個人デモアカウントを開設
- 既存のアカウントにログイン
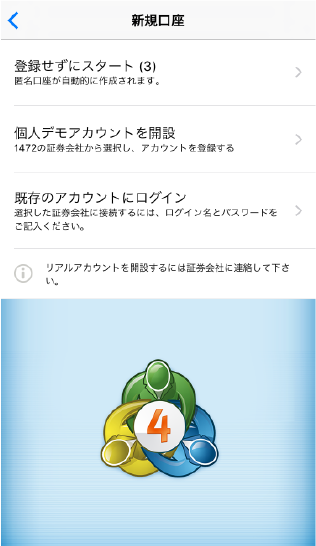
一番上の「登録せずにスタート」をクリックすると、特に個人情報など入力する必要なく、自動的にデモ口座が作成されます。
そして作成後すぐに取引を開始できるようになります。
面倒な申請等が全くなく、早速始められるのは嬉しいですね!
※「登録せずにスタート」の10秒のカウントダウン(上画像では残り3秒)が終了すると、自動的にデモ口座が作成される仕組みになっています。
MT4対応FX会社の口座をお持ちの方は、一番下の「既存のアカウントにログイン」を選択してください。
またすでに自分の口座をお持ちで、自動的に新規のデモ口座を作成してしまった方でも、後ほど連携することは可能ですので心配ありません!
自分の口座へのログイン方法
MT4対応FX会社の口座をお持ちの方は、以下の方法でMT4アプリと連携をすることができます。
①画面下部のタブの「設定」をタップ後、設定画面の一番上の「トレードアカウント」を選択
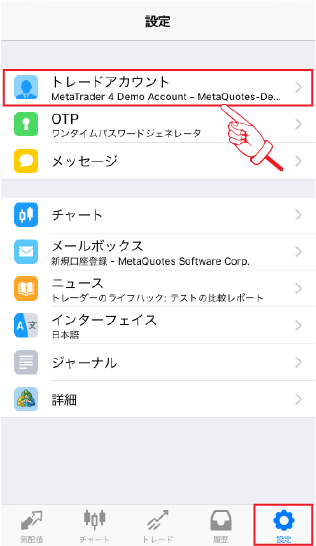
②口座画面の右上「+」をタップ
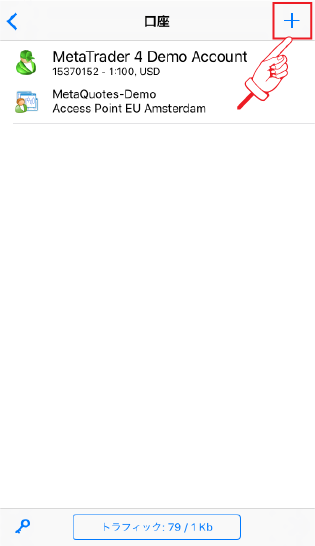
③新規口座画面の「既存のアカウントにログイン」をタップ(これはMT4アプリ起動後に表示された画面です)
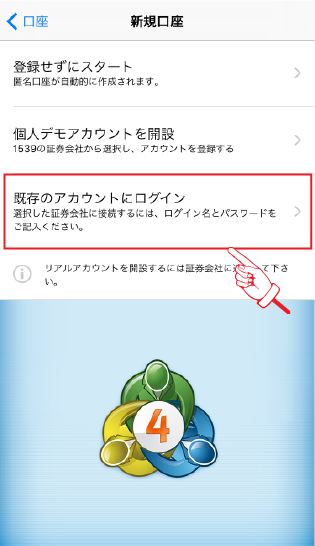
④サーバ画面に移動するので、ここでご利用のFX会社を検索し選択します。
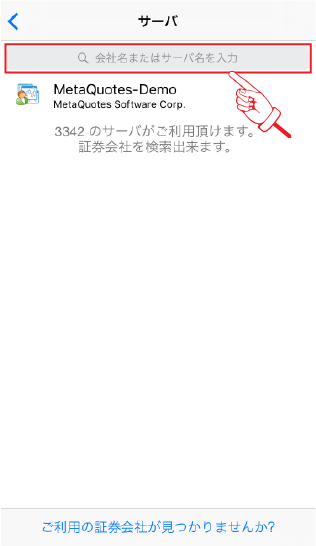
次は選択したFX会社へログインします。
ここでは海外FX会社の「XM」のデモ口座にログインしてみました。
XMの口座のIDとパスワードを入力します。
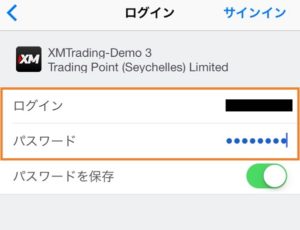
入力後、サインインをタップすると気配値画面に切り替わります。
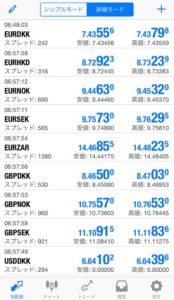
これでお持ちの口座でのログインが完了となります。
デモ口座でログインできなかった場合、正しく入力できていない、またはデモ口座の有効期限が切れている場合がありますので、注意しましょう。
各種機能の設定や操作方法
ここからは実際にMT4アプリの機能に触っていきましょう!
気配値での各種設定
気配値とは取引の基準となる値段のことをいい、売り手買い手それぞれが希望する取引価格のことを言います。
MT4には下画像のように「シンプルモード」と「詳細モード」の2通りの表示があり、好みの表示方法を選ぶことができます。
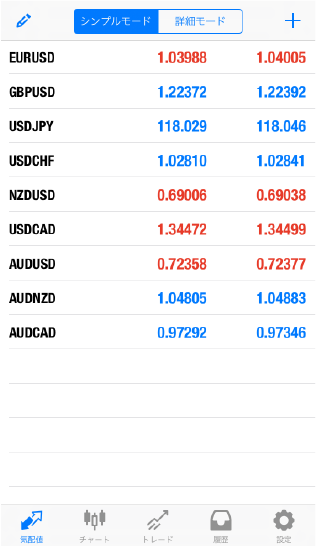
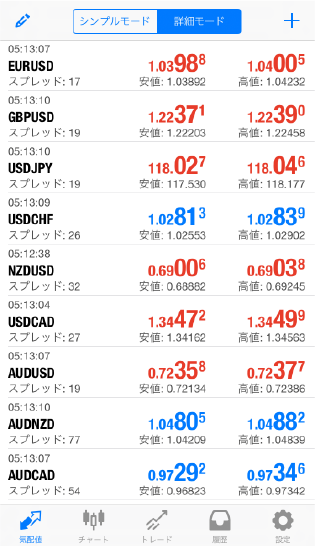
通貨の追加
希望の通貨が表示されていなかったとしても、通貨の追加は簡単に行えます。
まず「気配値」画面右上の『+』をタップします。
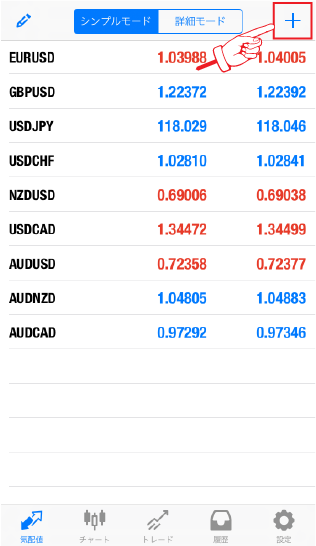
FX会社一覧が表示されますので、その中から対象会社をタップします。
ここではForexを選択しました。
次にその会社で取引可能な通貨一覧が表示されますので、追加したい通貨の「項目左側の緑の+マーク」をタップします。
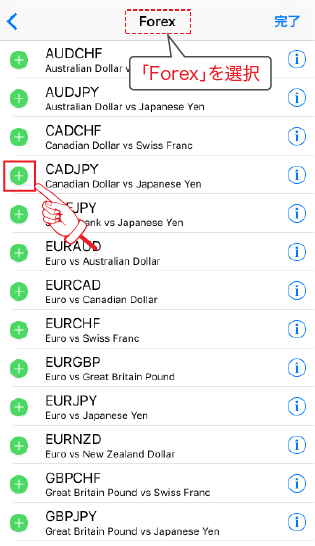
その通貨が気配値に表示されれば追加完了です。
また、通貨ペアをタップすると、「トレード」「チャート」「詳細」の3つの選択画面が出てきます。
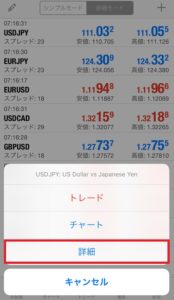
ここで「詳細」をタップすると、通貨ペアの細かい情報を見ることができます。
通貨の並び替え/削除
通貨の並び替え(左画像):左上の鉛筆マークをタップし、並び替えたい通貨の項目右側のマークを長押しし上下に移行
通貨の削除(右画像):左上の鉛筆マークをタップし、削除したい通貨の項目左側の◯印をタップ。
最後に画面右上のゴミ箱マークをタップすれば、削除完了です。
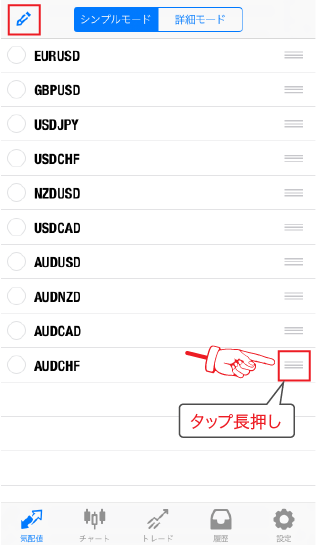
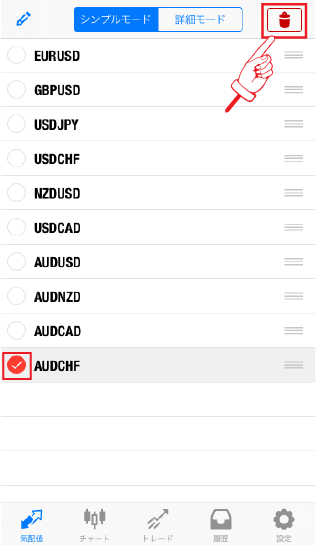
チャートの表示から各種項目の設定方法
MT4アプリのチャートは必要機能は十分備わっており、またインディケーターの種類も豊富など、快適な利用が出来ると思います。
それでは早速チャートを表示してみましょう。
チャートの表示
画面下部タブの、ローソク足のアイコン「チャート」をクリックします。

+α.チャートに表示させたい通貨は、画面下部タブの「気配値」から選択することができます。
下画像のように、「気配値」をタップした後、為替一覧から対象通貨をタップします。
次に「トレード/チャート/詳細」の中から「チャート」を選択します。
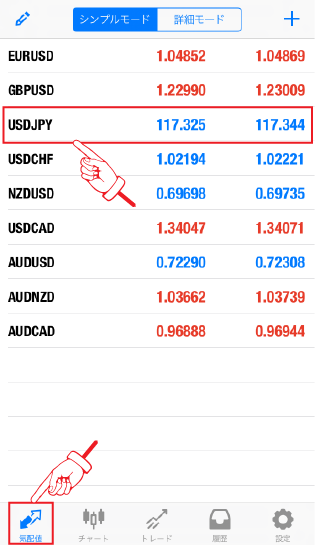
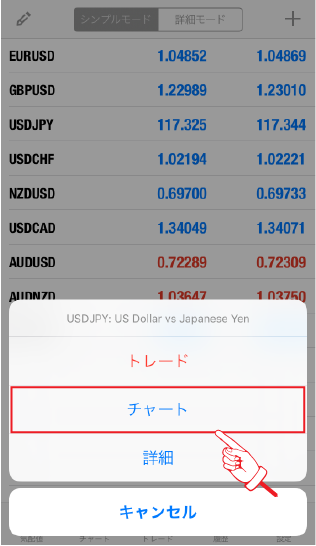
チャートの設定
チャートの設定は、チャート画面をタップした後、「トレード/インディケータ/オブジェクト/設定」の中から「設定」を選択します。
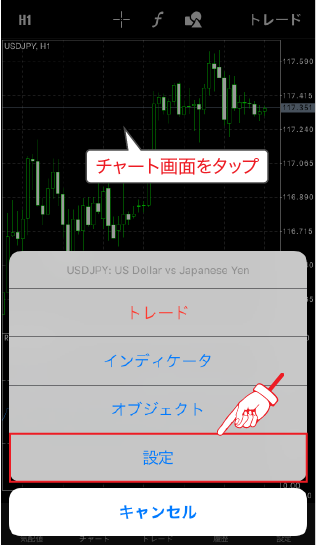
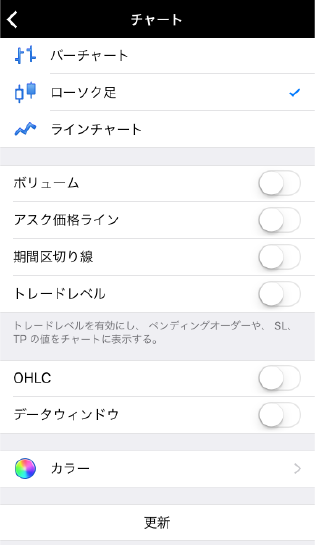
各種設定項目は以下の通りです。
自分好みにカスタマイズしましょう。
| 設定項目 | 内容 |
|---|---|
| チャートタイプ | バーチャート、ローソク足、ラインチャートから、自分に合ったタイプで設定できます。 |
| ボリューム | 取引高のことです。 オンにすると、チャートの下にグラフが表示されます。 |
| トレードレベル | 自分の注文をチャート上に表示します。 |
| 期間区切り線 | 1日の区切り線がチャート上に表示されます。 |
| アスク価格ライン | 現在レートのアスクラインが表示されます。 |
| OHLC | 初値、高値、安値、終値のことで オンにするとチャート上部に小さい文字で表示されます。 |
| データウィンドウ | クロスヘアでインディケーターの値を見ることができます。 |
| カラー | チャートのローソク足・背景の色などを、自分好みに見やすく変更できます。 |
時間足の設定
チャートを画面の左上に現在の時間軸が表示されています。
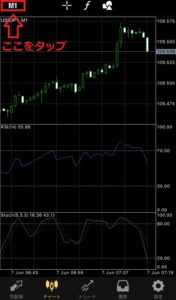
ここをタップすると時間軸の種類が表示されます。

1分足から月足まで、デスクトップ版と同じように切り替えることができます。
クロスヘアの表示
チャート画面の+アイコンをタップします。

チャート上に十字線が出てきました。
指でタップして簡単に動かすことができます。
インディケーター表示方法
現在の為替市場の動向から、次に相場がどう動くかを予想する分析手段であるインディケーターが、MACDなどをはじめ豊富に収納されています。
インディケーターはチャート上にグラフとして表示されます。
インディケータ―の表示や各種設定方法
①画面下部タブの「チャート」をタップ後、画面をタップし「トレード/インディケーター/オブジェクト/設定」から『インディケータ』をタップ
(又はチャート画面上部の『f』をクリック)
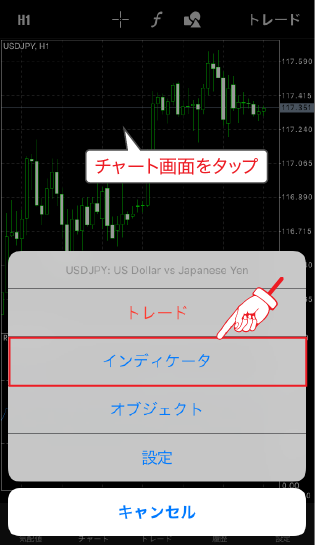
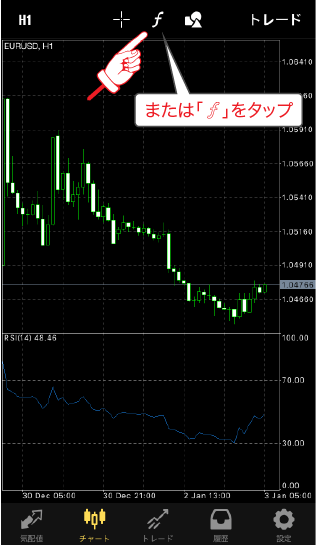
②画面上部『メインウィンドウ』をクリック
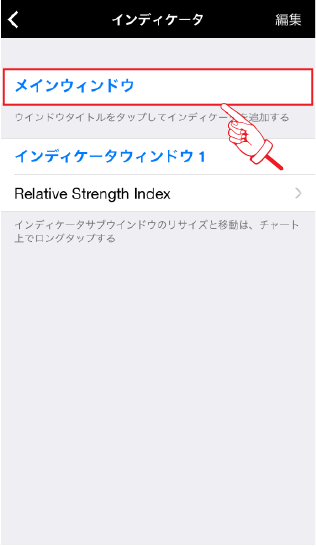
③「トレンド」「オシレータ」などの中から好みのインディケータ―をクリックし完了です。
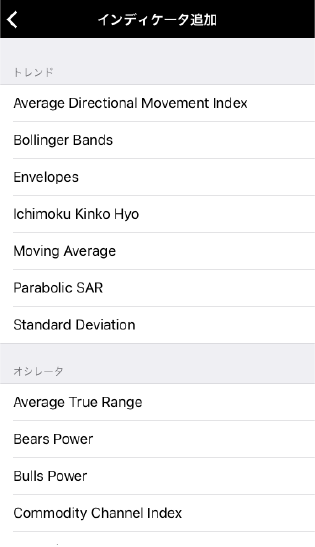
※「メインウィンドウ」をタップし他インディケータ―を追加することで、複数表示させることも可能です。また削除も下画像のように、削除したい項目を左にスライドしてゴミ箱マークをタップすることで簡単に行えます。
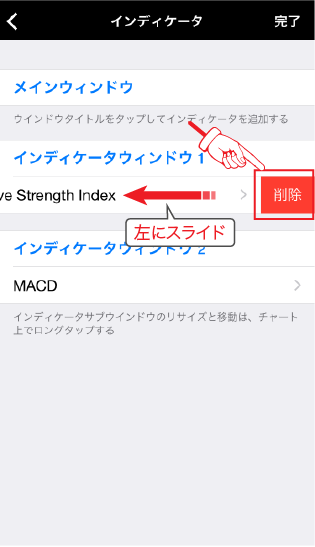
オブジェクトの追加
オブジェクトの追加から、線を引いたり、図形、フィボナッチなどを追加できます。
チャート画面をタップし「トレード/インディケータ/オブジェクト/設定」の中から「オブジェクト」を選択します。
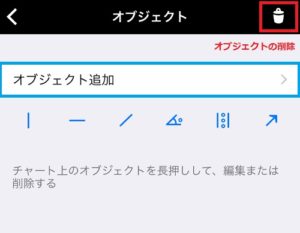
ここで表示させたいアイコンをタップすると、チャート上に表示できます。
また「オブジェクト追加」をタップすると、ライン、チャンネル、ギャン、フィボナッチ、エリオット、図形が選択できます。
表示可能なオブジェクトの一覧表です。
| オブジェクト | 表示可能な種類 |
|---|---|
| ライン | ・垂直線 ・水平線 ・トレンドライン ・アングルトレンド ・サイクルライン ・矢印線 |
| チャンネル | ・等距離チャンネル ・標準偏差チャンネル ・回帰チャンネル ・アンドリューピッチフォーク |
| ギャン | ・ギャンライン ・ギャンファン ・ギャングリッド |
| フィボナッチ係数 | ・フィボナッチトレースメント ・フィボナッチタイムゾーン ・フィボナッチファン ・フィボナッチアーク ・フィボナッチチャンネル ・フィボナッチエクスパンション |
| エリオット波動 | ・エリオット推進派 ・エリオット修正派 |
| 図形 | ・長方形 ・三角形 ・楕円 |
チャート上に表示させたオブジェクトをタップするだけで、移動させたり、簡単に修正することができます。
削除する場合は、チャート上のオブジェクトを長押しして削除、またはオブジェクト画面から右上のゴミ箱のアイコンで全て削除できます。
MT4アプリでのFX取引方法
ここからは実際に取引をする際の各種設定などを見ていきましょう。
注文画面
まず新規注文画面の表示方法は以下画像の4通りあります。
- 左上:トレード画面の右上『+マーク』をタップ
- 右上:気配値画面の対象通貨をタップ後、『トレード』をタップ
- 左下:チャート画面をタップ後、『トレード』をタップ
- 右下:チャート画面の右上『トレード』をタップ
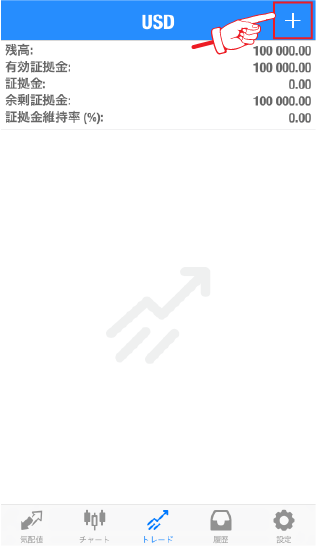
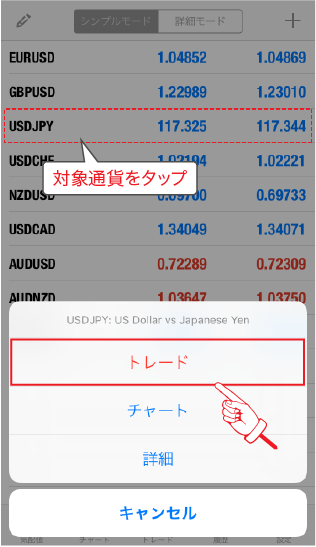
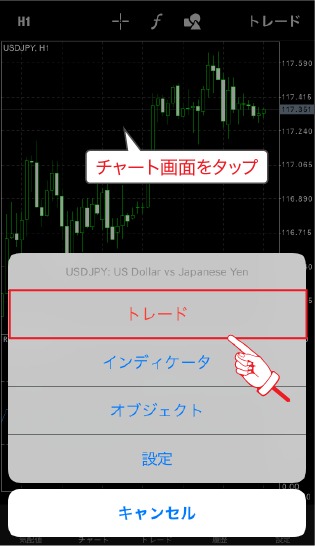
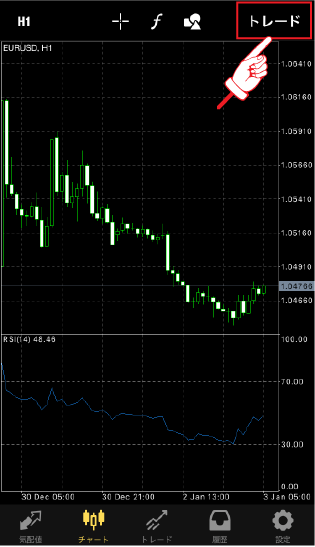
注文画面の各種項目の見方や設定方法
注文画面は下画像のようになっています。
注文の発注は、赤点線枠内の注文発注ボタン(Sell/Buy)をタップするだけととても簡単です。
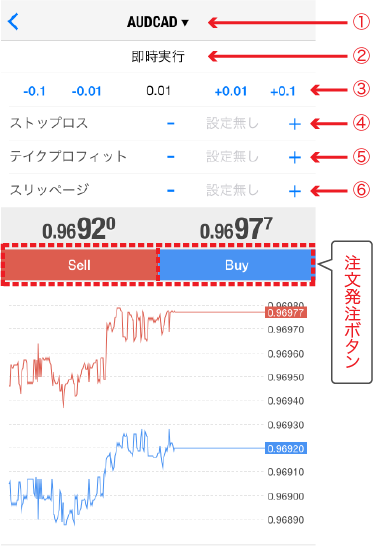
取引通貨の選択
取引しようとしている通貨ペアです。
タップすると下画像のような通貨一覧画面へ移動し、他のペアに変更することができます。
「通貨を間違えて取引をしていた…」なんてことのないよう注意しましょう。
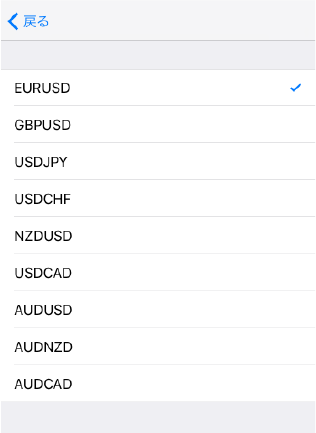
注文方法の選択
注文の種類は主に成行注文、指値注文、逆指値注文の3通りあります。
成行注文と指値注文の違いは、注文発注時に値段を指定するかどうかの違いですね。
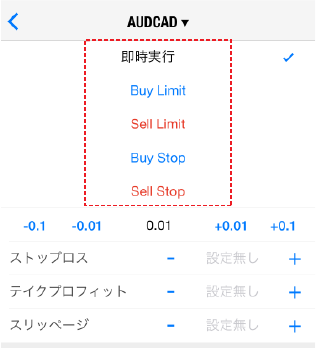
指値・逆指値注文の場合は「即時実行」を含めた5つから選ぶことが出来ます。
- 即時実行:成行注文。注文発注ボタンを押すと同時に注文が出されます。
- Buy Limit:指値買い注文。現在より低い価格での買い注文。
- Sell Limit:指値売り注文。現在より高い価格での売り注文。
- Buy Stop:逆指値買い注文。現在のレートより高い価格での買い注文。
- Sell Stop:逆指値売り注文。現在のレートより低い価格での売り注文。
ロット数の変更
赤い枠で囲んである中の数字がロット数です。
+0.01や-0.01の数字をタップすると変更することが出来ます。
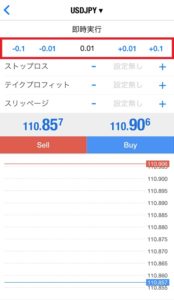
海外FX会社では、1ロット=10万通貨、0.1ロット=1万通貨単位での売買となります。
(0.01ロット=1000通貨単位で取引ができるFX会社もあります。)
FX会社によってはロット数の単位が異なることもありますので(1ロット=1万通貨としている等)、取引の際は注意が必要です。
ストップロスとテイクプロット設定
ストップロスとは損切りのことで、ある一定の損失額を決めておき、その損失額に達した時点で損切りをする注文方法です。
テイクプロフィットとは利食いのことで、テイクプロフィット注文とは事前に決めた一定の利益額に達した時点で、利益が確定する注文方法のことです。
赤い枠の中の「ストップロス」「テイクプロット」から+と-をタップして調整します。
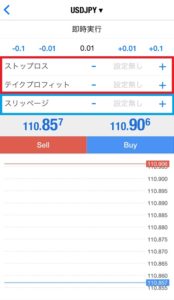
何も設定しない場合は空欄にしておきましょう。
スリッページの設定
スリッページは「ずれ」という意味で、主に成行注文や逆指値注文を出した時に、注文した価格と実際に約定された価格の差のことを言います。
スリッページの設定も、ストップロスとテイクプロット設定と同じで、青い枠の+と-から調整することが出来ます。
&nbs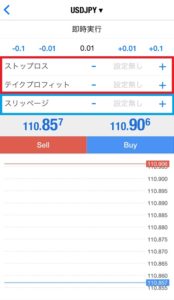 p;
p;
決済方法
トレードタブの決済したい注文を長押しするとメニューが出てきます。
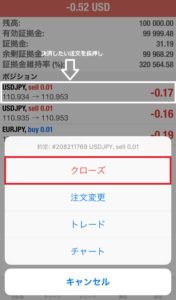
「クローズ」を選択すると、注文画面に変わります。
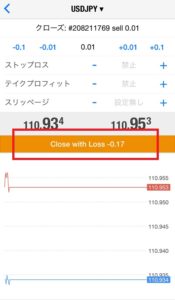
ここでクローズボタンをタップすれば決済完了です。
MT4アプリはとても便利で、ダウンロードから使い方まで難しい操作もなく簡単です!
PCを使わず、外出先でもスマホやタブレットから間単にトレードできるMT4アプリ、是非活用してください。
XM(エックスエム)
日本人トレーダー海外FX業者人気No,1のXM!とりあえず開設しておくべきブローカー。

XMのここがおすすめ!
- 最大レバレッジ1000倍で資金効率アップ
- 100%入金ボーナス、未入金ボーナスあり!
- 24時間日本語サポートで安心